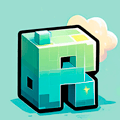Miracast — это технология, позволяющая беспроводным образом передавать изображение и звук с одного устройства на другое, используя Wi-Fi Direct. В телевизорах LG эта функция называется Screen Share. В этом блоге мы подробно рассмотрим, как включить Miracast на телевизоре LG, а также какие шаги необходимо предпринять для успешного подключения вашего устройства.
Что такое Miracast?
Miracast — это стандарт беспроводной передачи данных, который позволяет пользователям дублировать экран одного устройства на другое. Это может быть полезно для просмотра видео, презентаций или игр на большом экране телевизора. Miracast работает по принципу Wi-Fi Direct, что означает, что устройства могут соединяться напрямую, без необходимости в маршрутизаторе или сети Wi-Fi.
Подготовка к подключению
Перед тем как начать, убедитесь, что ваш телевизор LG поддерживает Miracast. Большинство современных моделей Smart TV от LG имеют эту функцию. Также проверьте, что ваше устройство (ноутбук или смартфон) поддерживает Miracast. Для Windows 8.1 и Windows 10 поддержка Miracast включена по умолчанию. Если у вас Windows 7, поддержка может быть доступна через Intel WiDi, но это зависит от модели вашего процессора.
Шаги для проверки поддержки Miracast
-
На Windows 10 :
-
Нажмите комбинацию клавиш
Win + P. -
Выберите "Подключение к беспроводному дисплею". Если ваше устройство поддерживает Miracast, оно должно появиться в списке доступных устройств.
-
На Android :
-
Зайдите в "Настройки" > "Подключение устройства" > "Беспроводная проекция" или "Smart View".
-
Если ваш телефон поддерживает Miracast, вы увидите опцию для подключения к телевизору.
Как включить Miracast на телевизоре LG
Шаг 1: Включите телевизор и откройте приложение Screen Share
- Включите телевизор LG.
- На пульте дистанционного управления нажмите кнопку "Home".
- Найдите и выберите приложение "Screen Share". В некоторых моделях оно может называться "Miracast" или "Беспроводная проекция".
Шаг 2: Подключите устройство к той же сети Wi-Fi
Убедитесь, что ваш телевизор и устройство (ноутбук или смартфон) подключены к одной и той же сети Wi-Fi. Это критически важно для успешного подключения.
Шаг 3: Подключение устройства
Для Windows 10:
- На ноутбуке или ПК откройте "Настройки" > "Система" > "Дисплей".
- Прокрутите вниз до раздела "Несколько дисплеев" и выберите "Подключение к беспроводному дисплею".
- Выберите ваш телевизор из списка доступных устройств.
- На телевизоре может появиться запрос на подтверждение подключения. Нажмите "Принимать".
Для Android:
- Откройте настройки вашего телефона.
- Найдите опцию "Беспроводная проекция" или "Smart View".
- Выберите ваш телевизор из списка доступных устройств.
- Подтвердите подключение на телевизоре, если это необходимо.
Шаг 4: Завершение подключения
После успешного подключения экран вашего устройства должен отобразиться на телевизоре. Вы можете использовать телевизор как большой экран для просмотра видео, игр или презентаций.
Возможные проблемы и их решения
Проблема: Устройство не отображается в списке
Если ваше устройство не отображается в списке доступных для подключения:
- Убедитесь, что оба устройства подключены к одной сети Wi-Fi.
- Перезагрузите телевизор и устройство.
- Проверьте, включена ли функция Screen Share на телевизоре.
Проблема: Нестабильное соединение
Если соединение периодически прерывается:
- Попробуйте отключить "Режим прослушивания" в настройках Screen Share на телевизоре. Это может помочь улучшить стабильность соединения.
- Убедитесь, что между устройствами нет препятствий, которые могут мешать сигналу.
Проблема: Ошибка подключения
Если вы получаете сообщение об ошибке при попытке подключения:
- Проверьте, поддерживает ли ваше устройство Miracast.
- Убедитесь, что на телевизоре установлены последние обновления программного обеспечения.
Заключение
Использование Miracast на телевизорах LG — это удобный способ дублировать экран вашего устройства на большом экране. Следуя простым шагам, вы можете легко подключить свой ноутбук или смартфон и наслаждаться контентом на телевизоре. Если у вас возникли проблемы, не стесняйтесь проверять настройки и перезагружать устройства. Надеемся, что этот гид поможет вам успешно использовать функцию Screen Share на вашем телевизоре LG.
27 марта 2025