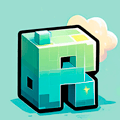Мониторы LG UltraGear известны своим высоким качеством изображения и производительностью, что делает их популярными среди геймеров и профессионалов. Однако иногда пользователи сталкиваются с проблемой отсутствия звука на своих мониторах. В этой статье мы рассмотрим причины, по которым звук может не работать, и предложим пошаговое руководство по его включению.
Причины отсутствия звука на мониторе LG UltraGear
Перед тем как перейти к решению проблемы, важно понять возможные причины отсутствия звука. Вот основные из них:
-
Неправильное подключение : Иногда звук может не воспроизводиться из-за неправильного подключения кабелей. Убедитесь, что звуковой кабель (mini jack 3.5mm) правильно подключен к аудиовыходу на компьютере и аудиовходу на мониторе.
-
Регулятор громкости : Возможно, регулятор громкости на мониторе установлен на ноль или включен «беззвучный» режим. Это одна из самых распространенных причин, и ее легко устранить.
-
Отсутствие драйверов : Если драйвера для звуковой карты или монитора не установлены или устарели, это может привести к отсутствию звука.
-
Поломка динамиков : В некоторых случаях динамики монитора могут выйти из строя, что также приведет к отсутствию звука.
-
Проблемы с компьютером : Иногда проблема может быть связана с настройками звука на компьютере или с его звуковой картой.
Шаг 1: Проверка подключения
Первое, что нужно сделать, это убедиться, что все кабели подключены правильно. Для этого:
- Проверьте, что кабель HDMI или DisplayPort, который вы используете для подключения монитора к компьютеру, исправен и правильно подключен.
- Убедитесь, что звуковой кабель (mini jack 3.5mm) подключен к соответствующему порту на компьютере и мониторе.
Если вы используете HDMI для передачи звука, убедитесь, что ваш компьютер поддерживает передачу звука через этот кабель, так как некоторые порты HDMI могут не поддерживать аудиосигнал.
Шаг 2: Проверка регулятора громкости
После того как вы убедились в правильности подключения, проверьте регулятор громкости на мониторе:
- Найдите кнопку «Вкл» звука на передней панели управления монитора. Она обычно имеет значок динамика.
- Нажмите на эту кнопку, чтобы включить звук. Если индикатор светится, это означает, что звук включен. Если он выключен, нажмите кнопку еще раз, чтобы активировать звук.
Шаг 3: Настройки звука на компьютере
Если звук по-прежнему отсутствует, необходимо проверить настройки звука на компьютере:
-
Откройте панель управления :
-
Нажмите кнопку «Пуск» и выберите «Панель управления».
-
Перейдите в раздел «Звук» :
-
Найдите пункт «Звук» и откройте его.
-
Проверьте вкладку «Воспроизведение» :
-
В этой вкладке вы увидите список доступных звуковых устройств. Убедитесь, что ваш монитор LG UltraGear выбран в качестве основного устройства для воспроизведения звука.
-
Если ваш монитор не отображается, возможно, вам нужно установить драйвера.
Шаг 4: Установка или обновление драйверов
Если монитор не отображается в списке звуковых устройств, вам нужно установить или обновить драйвера:
-
Откройте «Диспетчер устройств» :
-
Нажмите клавиши «Win + R» и введите
devmgmt.msc, чтобы открыть диспетчер устройств. -
Найдите звуковые устройства :
-
Разверните раздел «Звуковые, игровые и видеоустройства» и проверьте наличие вашей звуковой карты.
-
Обновите драйвера :
-
Щелкните правой кнопкой мыши на звуковой карте и выберите «Обновить драйвер». Выберите «Автоматический поиск обновленных драйверов».
Если драйвера не обновляются, вы можете удалить устройство и перезагрузить компьютер, чтобы система автоматически установила драйвера заново.
Шаг 5: Проверка на наличие аппаратных проблем
Если ни один из вышеперечисленных шагов не помог, возможно, проблема связана с аппаратным обеспечением:
-
Проверьте динамики : Если у вас есть возможность, подключите монитор к другому компьютеру или устройству, чтобы проверить, работает ли звук. Если звук не воспроизводится, возможно, динамики монитора вышли из строя.
-
Проверьте кабели : Убедитесь, что все кабели в порядке и не имеют повреждений. Иногда поврежденные кабели могут вызывать проблемы со звуком.
Шаг 6: Обращение в сервисный центр
Если вы попробовали все вышеперечисленные шаги и звук все равно не работает, возможно, стоит обратиться в сервисный центр. Специалисты смогут провести диагностику и выявить более серьезные проблемы, такие как неисправность основной платы или динамиков.
Преимущества обращения в сервисный центр
Обращение в специализированный сервисный центр имеет свои преимущества:
- Бесплатный выезд мастера : Многие сервисные центры предлагают бесплатный выезд на дом.
- Быстрый ремонт : Обычно ремонт занимает всего несколько часов, и вы получаете гарантию на выполненные работы.
- Качественные запчасти : Сервисные центры имеют доступ к оригинальным запчастям, что гарантирует долговечность ремонта.
Заключение
Отсутствие звука на мониторе LG UltraGear может быть вызвано различными причинами, начиная от неправильного подключения и заканчивая аппаратными проблемами. Следуя приведенному пошаговому руководству, вы сможете устранить большинство проблем самостоятельно. Если же проблема остается нерешенной, не стесняйтесь обращаться за помощью к профессионалам.
Список источников
- LG. (n.d.). На мониторе LG нет звука? Причины и способы включить звук — журнал LG MAGAZINE Россия | LG MAGAZINE. https://www.lg.com/ru/lg-magazine/what-is/na-monitore-lg-net-zvuka-prichiny-i-sposoby-vklyuchit-zvuk
- ПЧ. (n.d.). На мониторе LG нет звука – причины, что делать? https://pochinim-lg.ru/remont-monitorov/net-zvuka/
- LG. (n.d.). Вопросы и ответы: Нет звука | LG Russia. https://www.lg.com/ru/support/product-help/CT20206017-20153413217831
Следуя этим рекомендациям, вы сможете включить звук на своем мониторе LG UltraGear и наслаждаться качественным звуковым сопровождением во время работы или игр.
15 апреля 2025